Trik Bagaimana Menciptakan Virtual Drive Yang Portable Pada Windows 7 (Bagian 1)
Apakah Anda ingin menciptakan sebuah drive pada hard disk kita menjadi portable dan terpassword? Windows 7 mempunyai akomodasi untuk itu!
Windows 7 mempunyai akomodasi yang memungkinkan penggunanya untuk menciptakan Virtual Hard Drive (VHD). Kita sanggup menggunakannya untuk menyimpan file apapun yang selanjutnya kita sanggup melindungi drive ini dengan password dan juga kita sanggup membawa drive ini ke komputer lain dan pribadi mengaksesnya di sana, jadi drive ini juga bersifat portable.
Saya akan membagi postingan ini menjadi 3 bagian. Bagian pertama aku akan membahas ihwal bagaimana cara menciptakan VHD itu sendiri. Bagian kedua aku akan membahas ihwal penggunaan suatu software yang sangat bermanfaat untuk meng-attach dan detach VHD dengan cepat. Dan bab ketiga aku akan menjelaskan bagaimana kita melindungi VHD kita supaya hanya kita sendiri yang sanggup mengakses isinya. Selamat mencoba!
1. Membuat Virtual Hard Drive (VHD)
- Klik kanan pada ikon Computer yang ada di desktop atau di Windows Explorer, pilih Manage.
Baca Juga
- Setelah terbuka jendela gres berjudul Computer Management, pilih Disk Management di bab sebelah kiri.
- Klik sajian Action dan klik pada Create VHD
- Setelah muncul jendela yang baru, klik Browse, kemudian silakan pilih sendiri lokasi yang diinginkan sebagai daerah penyimpanan VHD tersebut. Beri nama file, kemudian klik Save.
o File inilah yang akan menjadi daerah penyimpanan seluruh isi VHD yang akan kita buat. File ini berekstensi .vhd dan sanggup kita taruh di mana pun kita mau juga kita sanggup membawanya dengan flashdisk dan dibuka di komputer lain.
- Di bawah tombol Browse, tentukan berapa ukuran maksimum VHD yang ingin kita buat. Bisa kita pilih satuannya, ada MB, GB, dan TB. Di sini aku mencoba 1 GB.
- Di bab Virtual hard disk format, ada 2 pilihan:
o Dynamically expanding: ukuran file .vhd awalnya kecil hanya beberapa MB dan akan bertambah besar sesuai banyaknya file yang kita isi ke dalam VHD tersebut. Tapi ukurannya tidak akan kembali mengecil secara otomatis walaupun kita menghapus file-file yang ada di dalamnya
o Fixed size: ukuran file .vhd semenjak awal akan selalu tetap sesuai kapasitas yang kita tentukan sebelumnya. Makara dalam perobaan ini, file .vhd akan pribadi mempunyai ukuran 1 GB walaupun isinya kosong.
Pilih salah satu terserah Anda, kemudian klik OK
- Anda akan melihat sebuah calon hard drive gres yang belum aktif, dalam kasus aku VHD-nya berada di Disk 1, akan berbeda-beda tergantung jumlah hard drive yang ada di komputer. Sekarang harus kita format terlebih dahulu.
- Klik kanan pada kotak Disk tersebut dan pilih Initialize Disk (Jangan hingga salah pilih drive!)
- Setelah muncul jendela gres pribadi OK saja.
- Setelah beres, klik kanan pada pada kotak Unallocated dan pilih New Simple Volume.
- Akan muncul layar Welcome, klik Next.
- Pada Specify Volume Size juga pribadi Next
- Pada Assign Drive Letter or Path pilih saja karakter drive yang Anda inginkan, bebas.
- Pada Format Partition, pilih yang Format this volume with the following settings. Pada Volume label, silakan isi nama Drive yang Anda inginkan. Sisanya biarkan saja apa adanya, klik Next
- Klik Finish
- Akan terlihat kurang lebih menyerupai gambar di bawah ini dan otomatis drive gres Anda akan ter-attach sehingga Anda sanggup membuka isinya kini melalui Windows Explorer atau yang lainnya.
2. Detach VHD
Maksud detach yakni ‘melepas’ VHD kita sehingga tidak sanggup diakses lagi untuk sementara. Hal ini serupa dengan jikalau kita me-remove flashdisk yang terhubung dengan komputer kita. Kita sanggup memanfaatkan akomodasi ini jikalau kita ingin menyembunyikan suatu drive supaya tidak terlihat orang lain. Caranya sebagai berikut:
- Masuk lagi ke Disk Management menyerupai ketika kita menciptakan VHD
- Klik kanan kotak Disk dan pilih Detach VHD
- Akan muncul peringatan, jikalau Anda tidak membutuhkan VHD ini lagi, Anda sanggup mencentang pilihan Delete the virtual hard disk file after removing the disk, sehingga otomatis VHD Anda akan hilang selamanya. Tapi jikalau masih diperlukan, pilihan tersebut jangan dicentang dan pribadi klik OK
3. Attach VHD
Maksud attach yakni menghubungkan kembali VHD kita sehingga kita sanggup mengaksesnya lagi.
Caranya sebagai berikut:
- Masuk lagi ke Disk Management menyerupai ketika kita menciptakan VHD
- Pilih sajian Action dan pilih Attach VHD
- Klik Browse dan cari file .vhd yang telah Anda buat sebelumnya, kemudian klik Open, selanjutnya klik OK
Selesai, Anda telah berhasil menciptakan sebuah virtual hard drive milik Anda sendiri! Tapi tidakkah Anda merasa agak repot jikalau harus masuk ke Disk Management setiap kali Anda ingin attach atau detach? Untuk itu, aku akan menjelaskan bagaimana cara membuatnya menjadi lebih gampang pada postingan bab kedua.
Sumber http://jasait.com
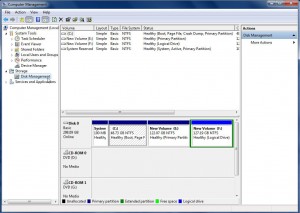
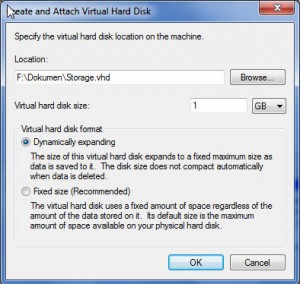
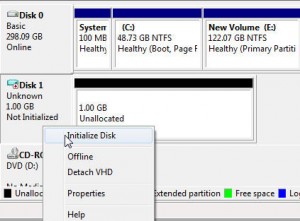
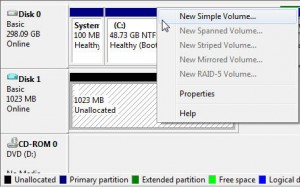
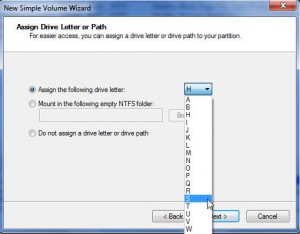
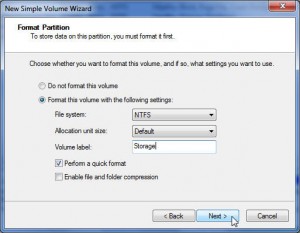
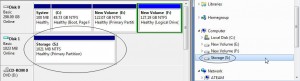

0 Response to "Trik Bagaimana Menciptakan Virtual Drive Yang Portable Pada Windows 7 (Bagian 1)"
Posting Komentar