Tips Mencetak Dokumen / Ngeprint Di Microsoft Excel
Tips Mencetak Dokumen / Ngeprint di Microsoft Excel ini sudah pernah ditampilkan pada goresan pena panduan cara mencetak dokumen di microsoft excel, tapi untuk mengingatkan kembali bagaimana cara mencetak dokumen di Microsoft Excel tersebut yang memang tidak semudah mencetak dokumen di Microsoft Word, maka tidak ada salahnya kalau kami tampilkan kembali tips dan triknya pada artikel kali ini.
Ada beberapa hambatan bagi yang belum andal memakai aplikasi Microsoft Excel ini pada ketika akan mencetak dokumen spreadsheet yang sudah dibuat. Beberapa hambatan yang sering ditemukan dan ini kadang menguras energi, antara lain:
Dokumen di Microsoft Excel terpotong pada ketika di print
Kesulitan mengatur margin pada ketika mencetak dokumen Excel
Halaman terpotong dan besar pada ketika mencetak dokumen excel
Baca Juga
Dan beberapa hambatan lainnya yang memang perlu tips khusus untuk mengatasinya. Dan tips-tips tersebut hanya sanggup diperoleh dari pengalaman, atau seberapa sering memakai aplikasi Excel tersebut.
Cara Mencetak Dokumen di Microsoft Excel
Langkah-langkah mencetak dokumen di Microsoft Excel:
1). Buka dokumen Excel yang akan dicetak
2). Blok pada area yang akan dicetak. Misalnya menyerupai tampilan dibawah ini;

3). Kemudian, klik Page Layout untuk memilih posisi hasil cetak pada kertas apakah landscape (horizontal) atau Potrait ( vertikal / bangkit ). Untuk latihan kali ini, pilih Landscape.

4). Jangan lupa pilih ukuran kertas yang digunakan. Untuk latihan kali ini, kita pilih ukuran kertas Legal.

5). Kemudian, masih pada Page Layout klik Print Area, pilih Set Print Area. Nantinya area yang akan di cetak akan terseleksi, tandanya ada garis putus-putus mengelilingi area yang akan di cetak tersebut.

6). Sebelum menekan tombol Print, sebaiknya lihat dulu Previewnya, dengan cara klik icon Preview, atau klik Ribbon Home, klik Print, pilih Print Preview. Pada ketika preview ini kita sanggup melaksanakan perubahan pada margin, dengan cara klik Show Margin. Ingat, preview dan hasil bantu-membantu di Microsoft Excel kadang tidak sama. Untuk margin, kami sarankan margin kanan ukurannya lebih besar dibanding margin kiri, jikalau tidak maka biasanya kertas akan terpotong.
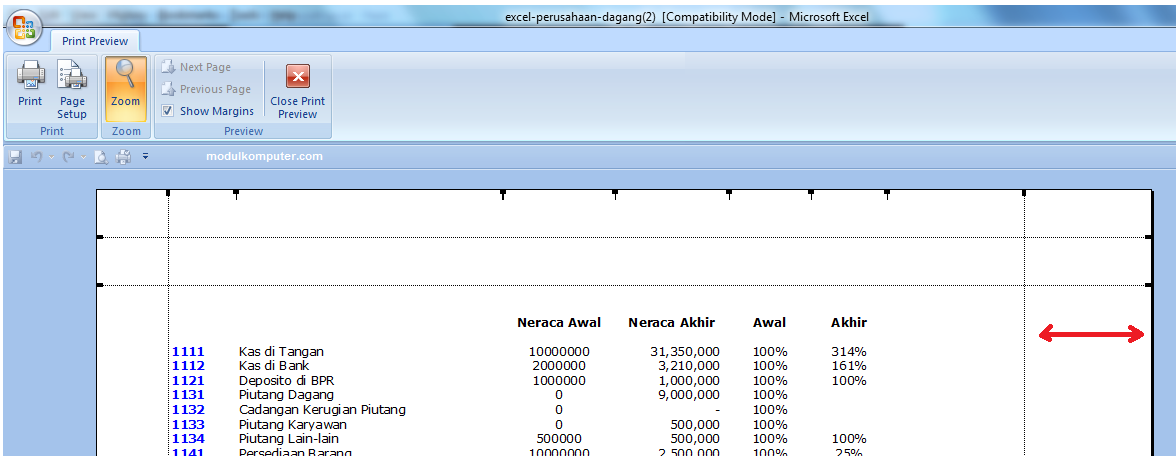
7). Sampai langkah ini anda sudah sanggup mencetak dokumen dengan cara klik icon Print. Tapi sebaiknya lihat dulu setingan properties printer anda apakah ukuran kertasnya sudah sesuai. Jangan hingga kertas dokumen yang akan kita cetak ukurannya Legal, tapi pada default properties printer ukuran kertasnya Letters. Hal ini sanggup menjadikan dokumen terpotong. Karenanya sesuaikan ukuran kertas pada properties printer dengan ukuran kertas dokumen yang akan dicetak.
Bagi yang belum tahu cara merubah ukuran kertas pada Properties Printer pada ketika akan mencetak dokumen di Microsoft Excel, silahkan melihatnya pada panduan cara mencetak dokumen di Microsoft Excel ini.
Agar Dokumen Tidak Terpotong Pada Saat Ngeprint
Agar dokumen tidak terpotong pada ketika ngeprint, ada beberapa solusi yang sanggup anda lakukan untuk mengatasi permasalahan ini. Diantaranya;
Merubah Ukuran Kertas Printer
Solusi yang pertama, melaksanakan perubahan setingan kertas pada default Printer anda. Sesuaikan dengan ukuran kertas dari dokumen yang akan anda cetak di Microsoft Excel, caranya:
1). Klik ribbon Home
2). Pilih Print
3). Pilih brand Printer yang digunakan
4). Pilih Properties
5). Pilih Printing Shortcuts
6). Pilih Paper size, pada langkah ini silahkan pilih ukuran kertas yang sesuai
Adapun cara melaksanakan perubahan default ukuran kertas pada printer, biasanya ada pada bab properties setingan printer. Sebagai contoh, pada seri printer HP Deskjet F2200 series anda sanggup melaksanakan perubahan pada sajian Printing Shorcuts – Paper sizes.

Untuk seri Printer lainnya silahkan anda menyesuaikannya sendiri.
7). Terakhir, klik Ok.
Urutan diatas mungkin tidak akan sama, tergantung jenis printer yang digunakan.
Mengurangi Angka Persen Pada Scale to Fit
Solusi kedua, selain merubah default ukuran kertas pada printer, anda juga sanggup memakai cara lain biar hasil print dokumen excel anda tidak terpotong. Yaitu memakai kemudahan Scale to Fit.
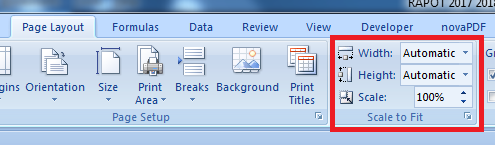
Cara memakai sajian Scale to Fit, sangat mudah, tinggal merubah angka 100% ke anga yang lebih kecil atau lebih besar. Misalnya, jikalau dokumen yang dicetak dengan Scale 100% ternyata terpotong, maka perkecil ukurannya menjadi 75% atau rubah ke angka lain hingga dokumen tercetak sempurna.
Untuk tumpuan penggunaan alternatif sajian Scale to Fit, perhatikan ilustrasi dibaah ini.
1). Contoh dokumen dengan scale 100%.

2). Setelah di Preview ternyata terpotong. Ada empat kolom yang tidak akan tercetak.

3). Kemudian, dirubah Scale menjadi 75%. Dan sesudah di Preview tidak terpotong.

Lihat hasil previewnya, empat kolom yang sebelumnya dengan scale 100% tidak ada, sekarang sudah tampil. Dan jikalau dicetak maka tidak akan ada lagi kolom yang terpotong.
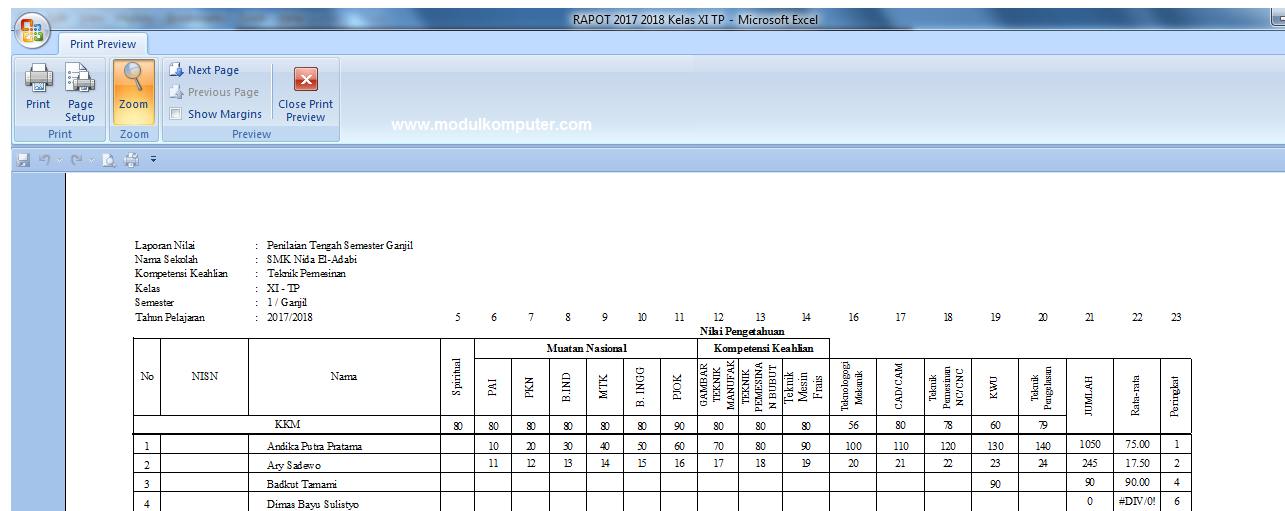
Demikian dua tips yang sanggup anda gunakan apabila pada ketika mencetak / ngeprin dokumen Microsoft Excel ada bab yang tidak tercetak / terpotong.
Cara yang pertama dengan merubah ukuran default kertas pada properties Printer. Dan cara yang kedua dengan merubah skala pada sajian Scale to Fit.
Mudah bukan?
Demikian tips dan trik mencetak /ngeprint dokumen Microsoft Excel ini, semoga bermanfaat dan sanggup menjadi suplemen pengetahuan bagi yang sebelumnya belum tahu beberapa tips yang sudah dijelaskan tadi. Jangan lupa untuk membagikan informasi ini kalau dirasa bermanfaat.
Sumber https://modulkomputer.com

0 Response to "Tips Mencetak Dokumen / Ngeprint Di Microsoft Excel"
Posting Komentar