Mengatur Kecepatan Mouse Pada Windows 7
Mungkin Anda terkadang suka mencicipi gerakan cursor mouse Anda tidak sesuai dengan yang Anda inginkan, entah terlalu cepat atau terlalu lambat. Hal ini cukup terasa kalau Anda sedang memakai mouse untuk suatu hal yang membutuhkan akurasi atau kecepatan yang pas.
Bila mouse Anda terasa bergerak terlalu cepat atau lambat, Anda sanggup memperlambat atau mempercepatnya dengan membuka Mouse Properties dalam Control Panel atau Anda sanggup mengetik “mouse” melalui kotak pencarian pada Start Menu.
Anda sanggup mengatur kecepatan mouse dengan men-drag slider ke kiri atau ke kanan.
Bila Anda ingin memakai keyboard untuk menggerakkan mouse dengan sangat presisi, Anda sanggup memakai cara di bawah ini.
Menggunakan Keyboard untuk Menggerakkan Cursor Mouse
Buka Control Panel dan klik Ease of Access.
Lalu klik Change how your mouse Works
Ceklis “Turn on Mouse Keys”, lalu klik Set up Mouse Keys
Anda sanggup mengonfigurasi Mouse Keys. Anda sanggup melaksanakan setting semoga Mouse Keys sanggup diaktifkan dengan menekan left ALT+left SHIFT+NUM LOCK
Setelah diaktifkan, Anda sanggup memakai arrow pada number pad untuk menggerakkan mouse dengan sangat akurat (per pixel).
Sumber http://jasait.com
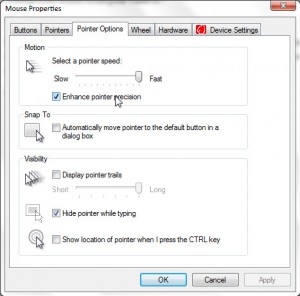

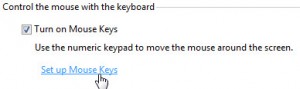
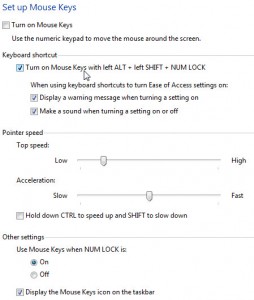
0 Response to "Mengatur Kecepatan Mouse Pada Windows 7"
Posting Komentar