Panduan Cara Mencetak Dokumen (Ngeprint) Di Microsoft Excel
Panduan Cara Mencetak Dokumen (Ngeprint) di Microsoft Excel–Hallo pembaca laman modulkomputer.com, apakabar? Semoga kabar baik untuk anda semua. Panduan yang akan admin bagikan kali ini berkaitan dengan proses mencetak dokumen atau print pada aplikasi pengolah angka Microsoft Excel. Point penting dari panduan ini yakni bagaimana mencetak dokumen di Microsoft Excel dengan baik, tidak terpotong, atau tidak tercetak semuanya.
Bagi yang belum terbiasa mencetak / ngeprint di Microsoft Excel serting terjadi hal-hal demikian; halaman terpotong, hasil tidak tercetak semua, kesulitan dalam pengaturan margin, dan hal lainnya yang menjadikan hasil pencetakan tidak sempurna.
Panduan ini menjadi bahan dalam mata pelajaran komputer pada modul komputer untuk kelas 5 SD, bagi yang ingin melihat rangkaian bahan dari modul pembelajaran komputer level basic tingkat sekolah dasar silahkan melihatnya disini.
Langkah-langkah mencetak/ngeprint di Microsoft Excel
1). Siapkan dokumen yang akan dicetak, contohnya ibarat tabel data dibawah ini
Baca Juga

Ket:
Untuk melihat keseluruhan data diatas harus memakai scrollbar, balasannya tampilan yang dapat divisualisasikan hanya separuh tabel. Sementara asumsinya kita ingin mencetak seluruh data dalam tabel tersebut.
2). Klik Page layout, pilih tanda panah kecil disamping goresan pena Page Setup, nantinya akan terbuka kotak obrolan Page Setup disana silahkan seting jenis kertas yang dipakai pada Paper size pada pola kita gunakan setingan kertas Legal.

3). Blok seluruh tabel yang akan kita cetak,
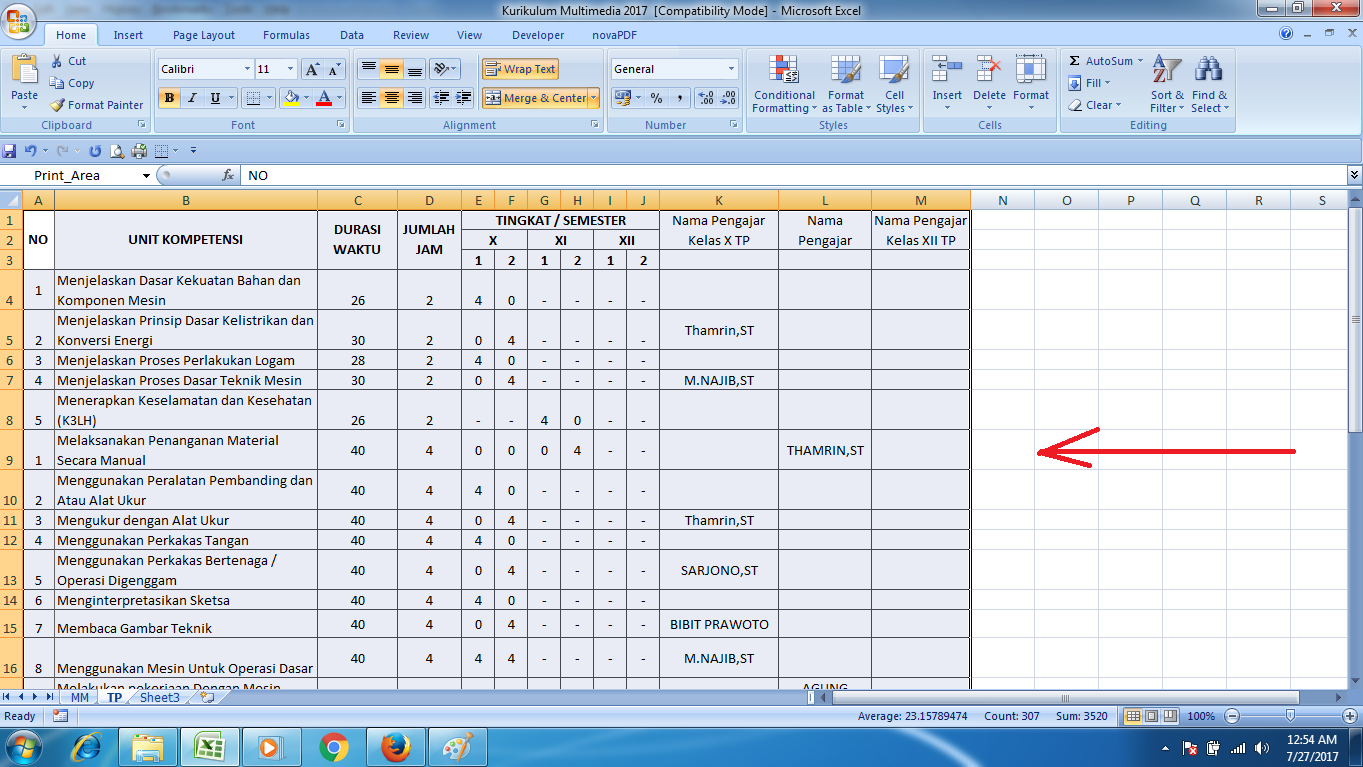
4). Kemudian klik hidangan Page Layout, klik Print Area, klik Set print Area
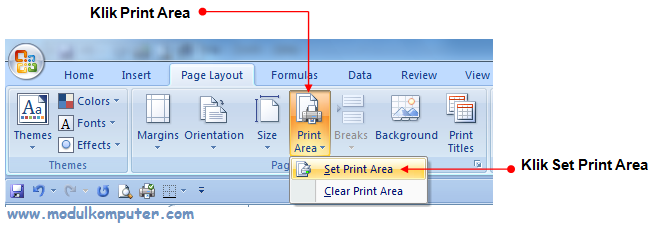
5). Kemudian klik hidangan Print, klik Printe Preview
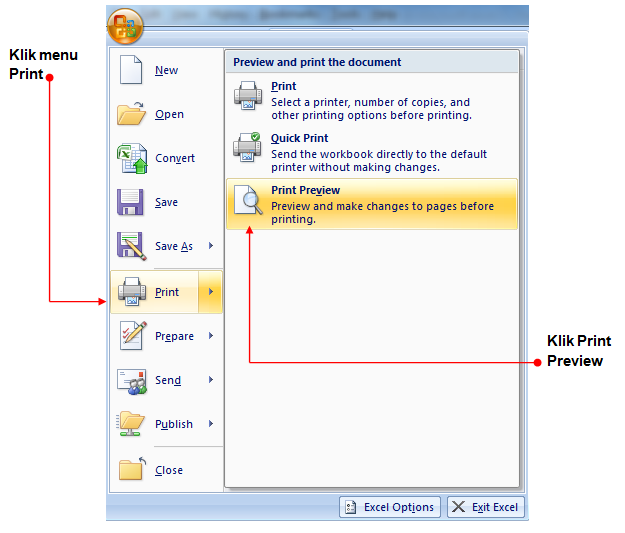
6). Klik Show Margin (untuk menampilkan margin), lalu silahkan atur kembali margin supaya benar-benar sesuai dan apabila diprint nanti tidak ada bab yang tertinggal, cara mengatur kembali margin tinggal menggeser-geser garis yang putus-putus

7). Jika sudah yakin dengan pengaturan margin, lanjutkan dengan klik icon Print (untuk mencetak)
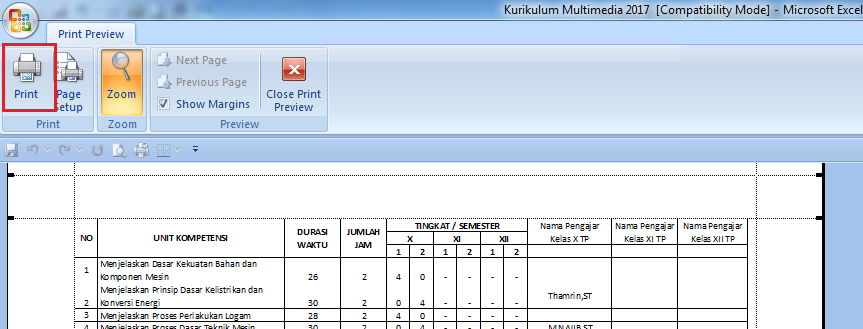
8). Pilih nama printer yang digunakan, pada pola kita gunakan printer HP Deksjet F2200 series
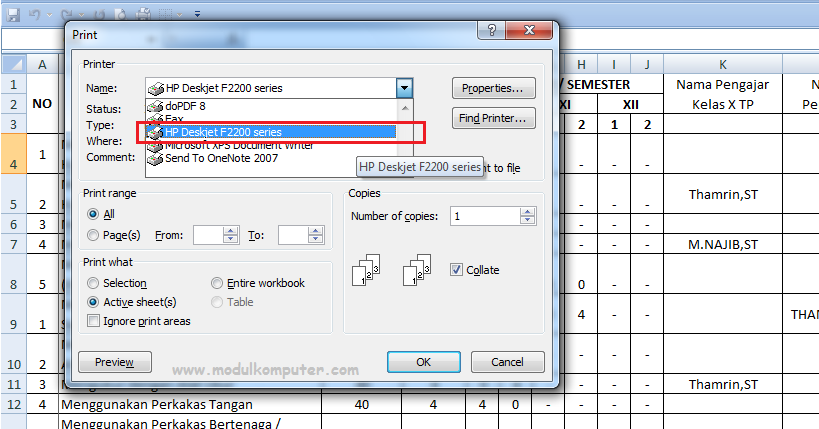
9). Jangan lupa lihat kembali setingan kertas pada Properties Printer yang kita gunakan. Kalau kita hendak mencetak dokumen dengan ukuran Legal, maka pilihlah Legal. Secara default biasanya setingan kertas pada printer yakni A4. Ini bila tidak dirubah biasanya hasil cetakan / print ada bab dokumen yang tidak tercetak, atau tidak sempurna.
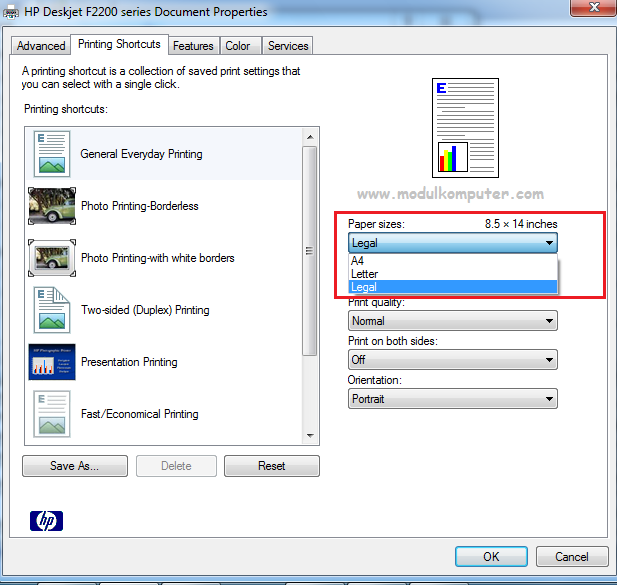
10). Klik Ok, untuk mencetak dokumen
Nah itulah step by step cara mencetak/ngeprint pada aplikasi Microsoft Excel, gampang bukan? Silahkan dipraktikan, apabila hasil cetakannya masih ada yang kurang, contohnya masih ada data yang belum tercetak silahkan atur kembali margin pada print preview.
Selain cara diatas, ada satu cara lagi untuk mencetak seluruh dokumen dengan memakai hidangan Page Break preview. Cara ini biasanya dilakukan saat ingin mencetak seluruh dokumen pada satu halaman kertas saja.
Dan bagi bapak/ibu atau siapapun yang ingin mencar ilmu Microsoft Excel lebih profesional lagi, admin menunjukkan Modul Panduan Belajar Microsoft Excel Pro, modul ini berisi panduan mencar ilmu microsoft excel tingkat menengah. Materi-materi yang disajikan cocok diberikan kepada siswa siswi SMA, MA, SMK, MAK dan sederajat, cocok pula untuk training karyawan dan umum.
Silahkan dilihat terlebih dahulu bahan Modul Microsoft Excel pro ini disini..
Lihat panduan lainnya pada aplikasi Microsoft Excel:
Panduan: Cara Mengurutkan Data dan Merangking Dengan Praktis Di Microsoft Excel
Panduan: Cara Menggunakan Rumus Vlookup dan Hlookup di Microsoft Excel
Panduan: Mengajar Cara Mengetik di Komputer Yang Tepat Untuk Siswa Sekolah Dasar
Demikian panduan cara mengeprint, atau mencetak dokumen di Microsoft Excel yang dapat admin tampilkan sebagai sarana media mencar ilmu bagi siapapun yang membutuhkannya, terutama bagi para Guru mata pelajaran komputer yang ingin mendapat panduan rinci proses mencetak dokumen tersebut untuk diajarkan kembali kepada siswanya. Semoga bermanfaat!
Sumber https://modulkomputer.com

0 Response to "Panduan Cara Mencetak Dokumen (Ngeprint) Di Microsoft Excel"
Posting Komentar